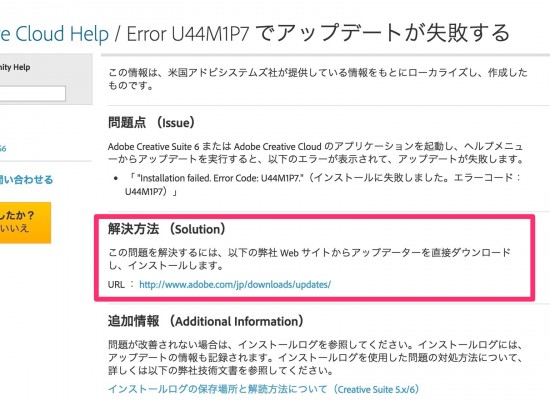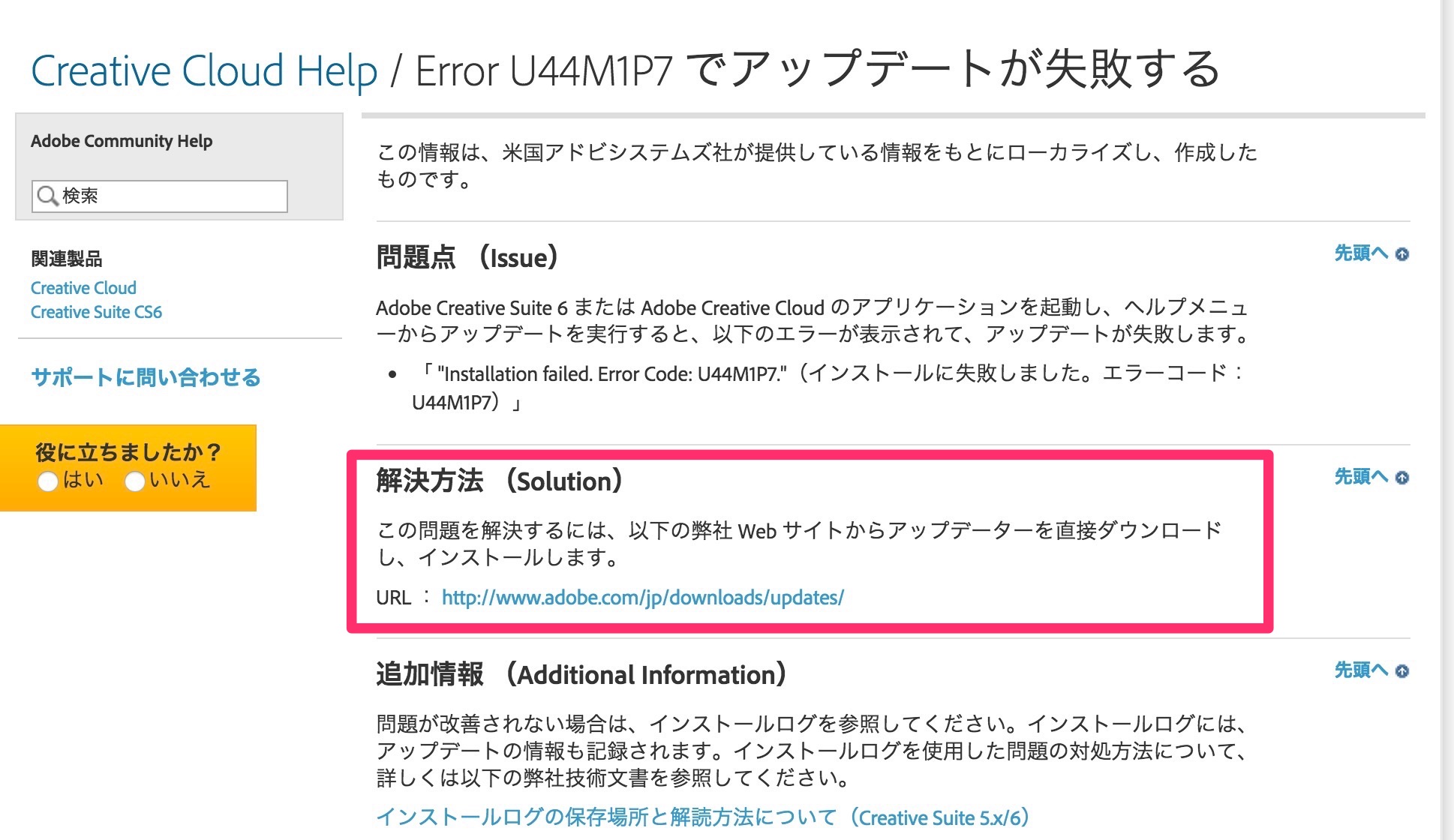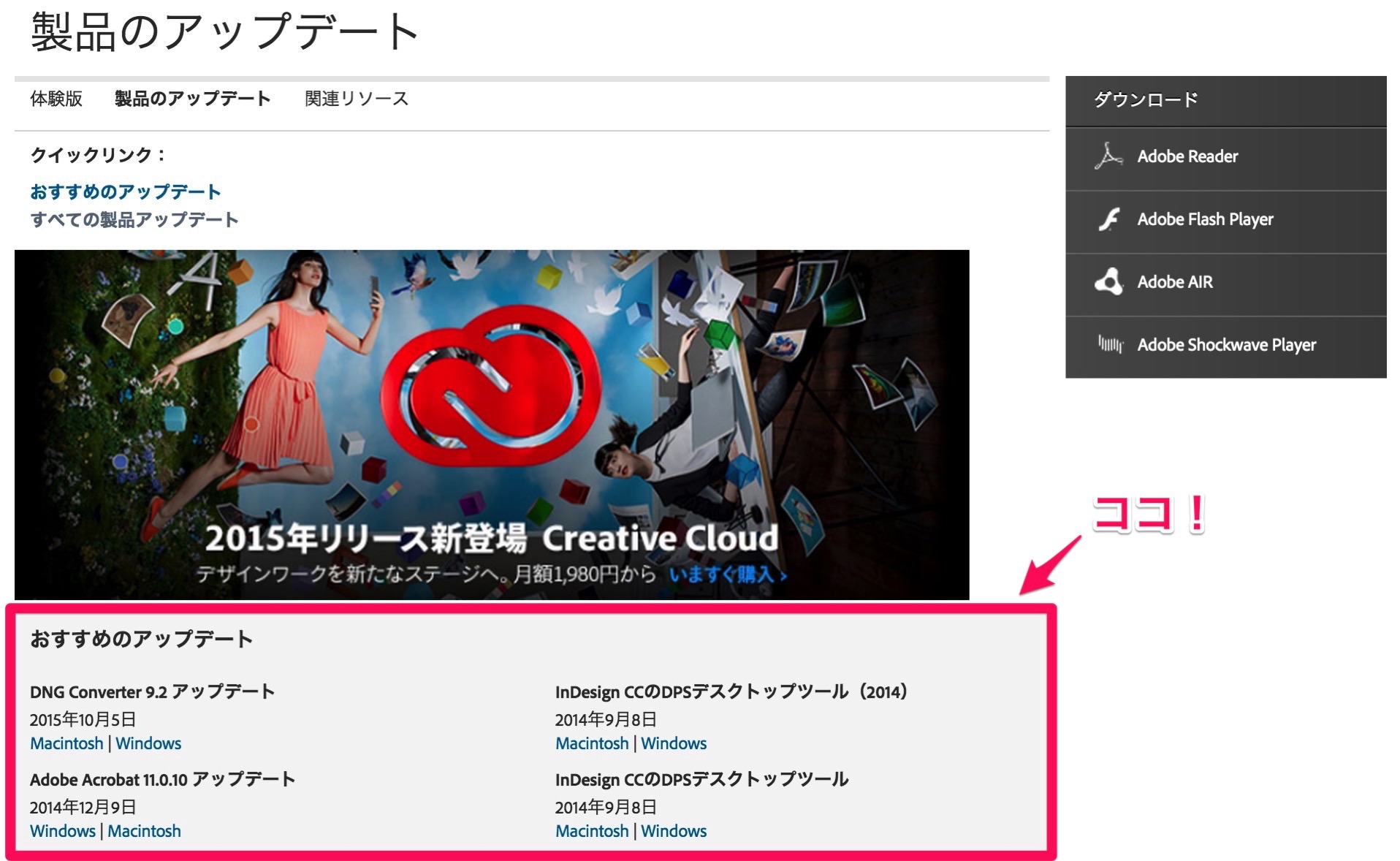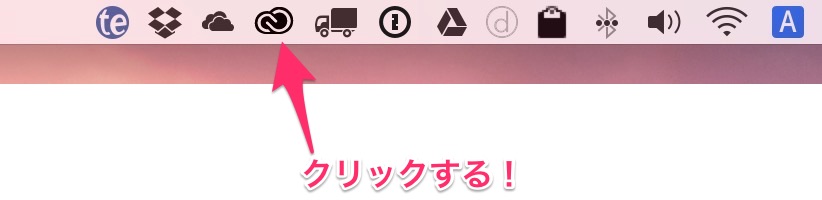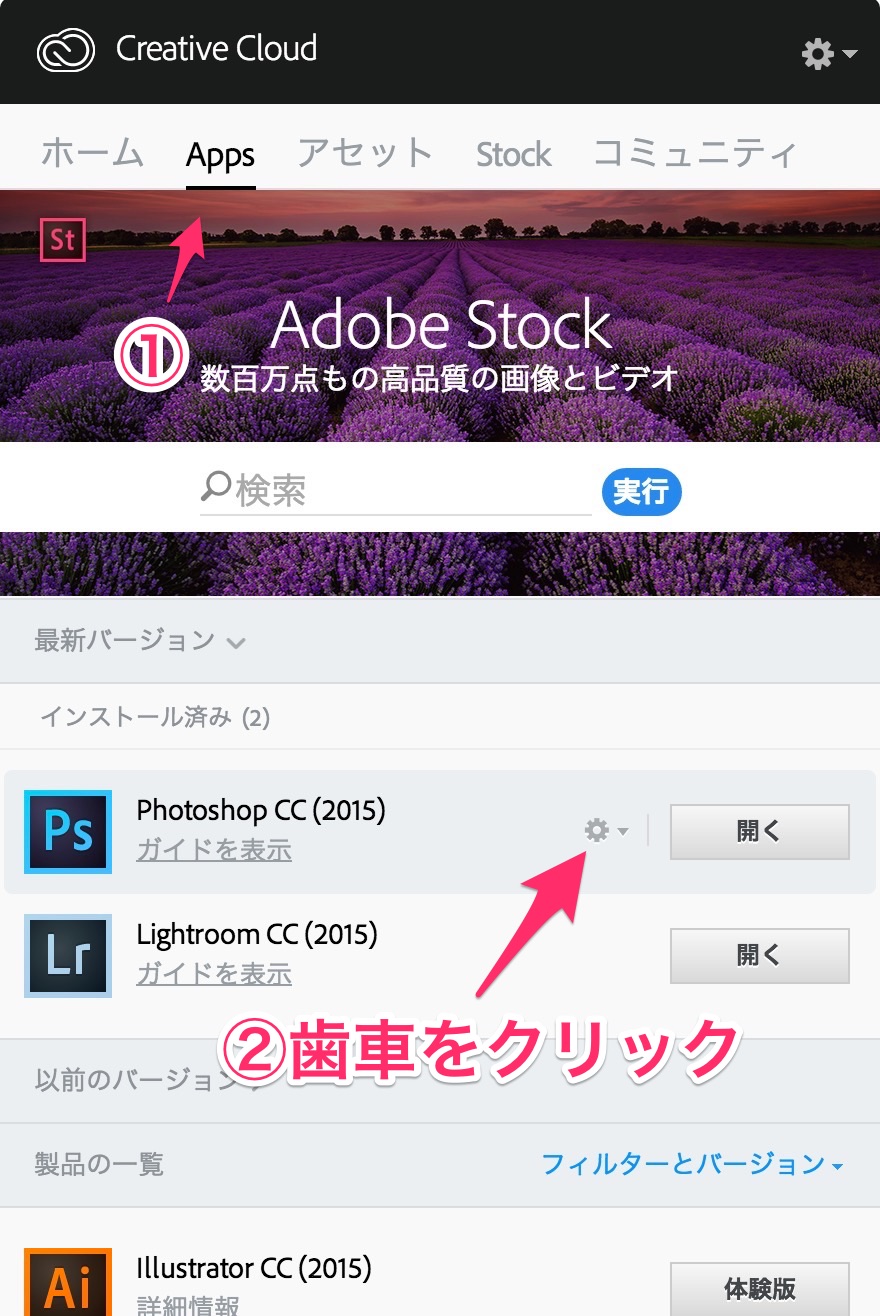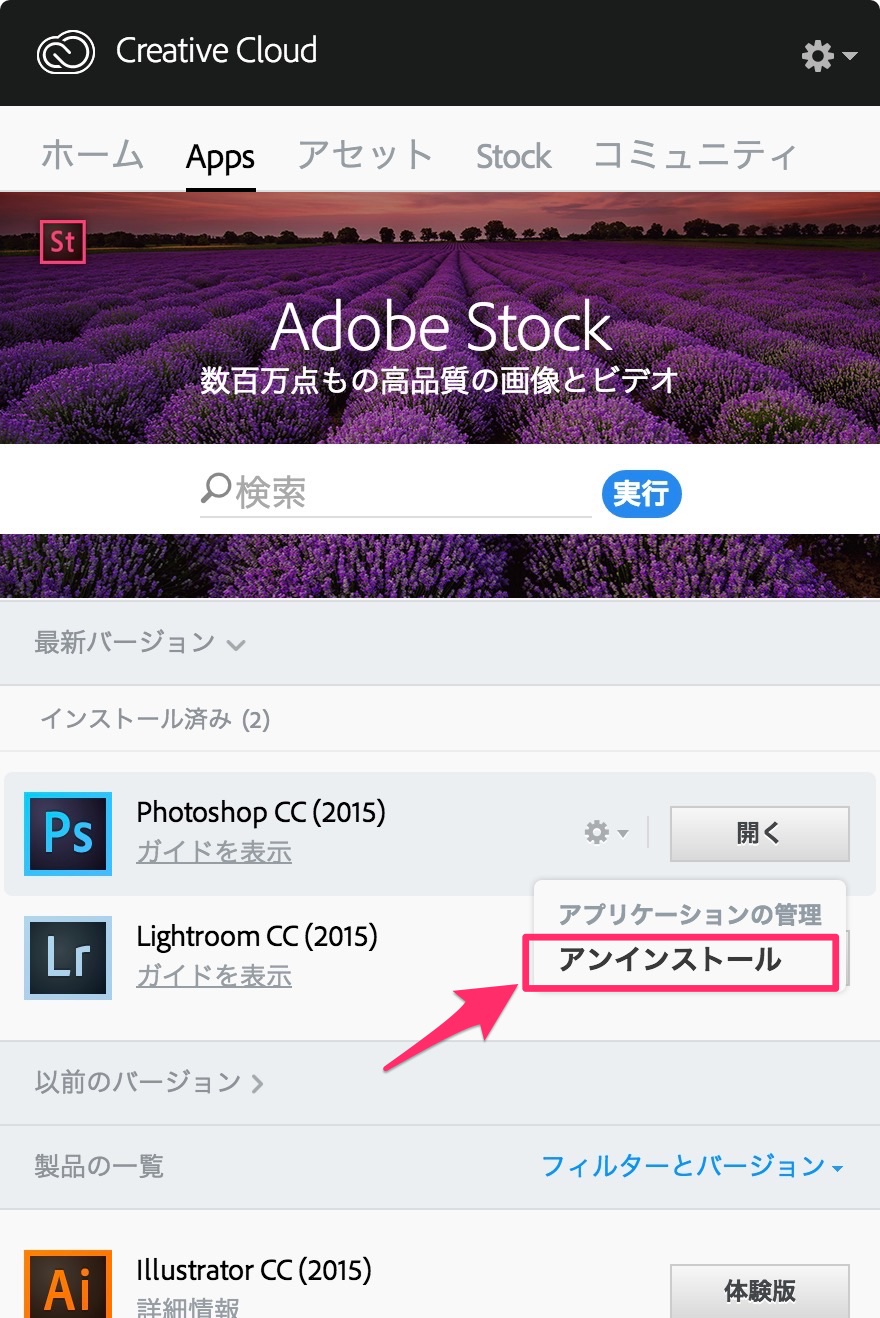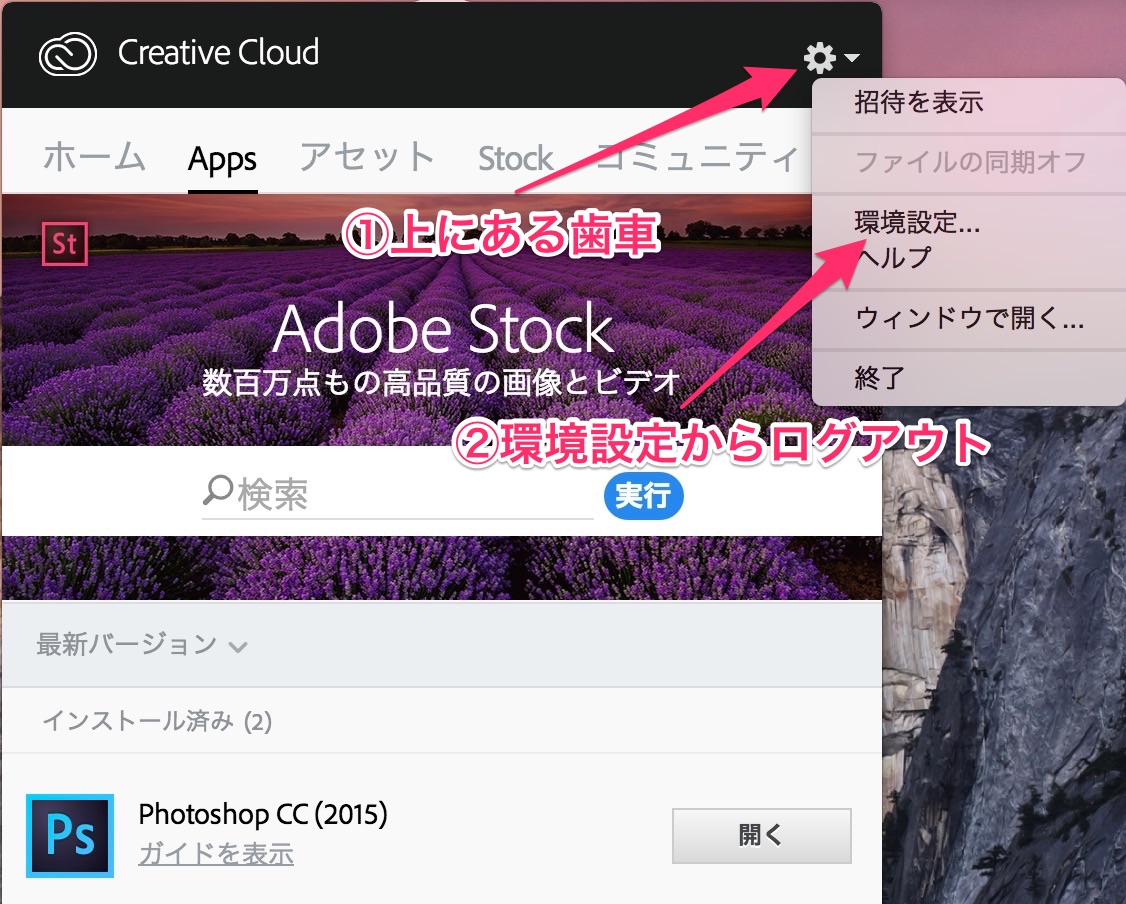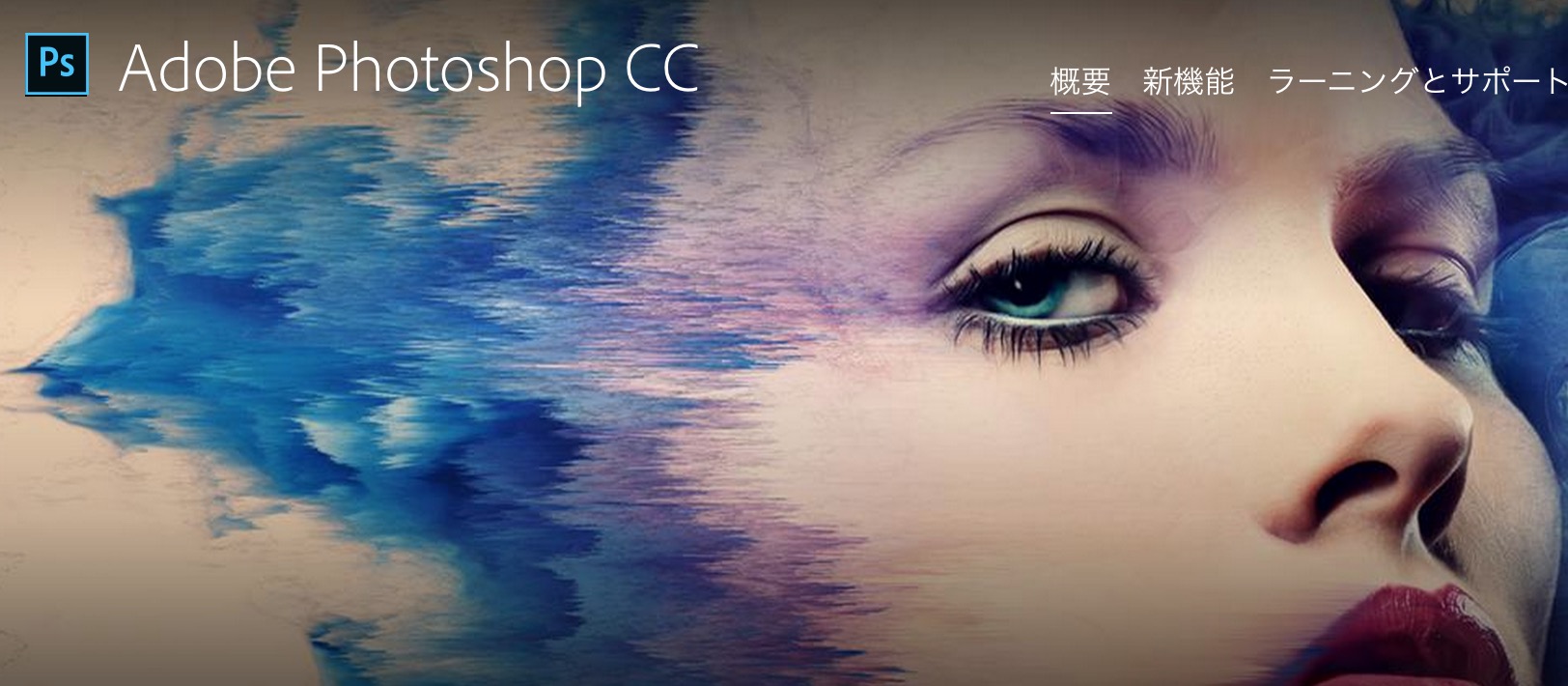ブログをご覧の皆様こんにちは!
管理人のとし( @kedokumango )です。
さて皆さんは、「PhotoShopCC」のアップデートでエラーメッセージ「U44M1P7」っていうのが発生していませんか?
私もつい先日まで、このエラーメッセージが発生し試行錯誤していましたが、どうしようもなくてついにサポートセンターへ問合せたところ、いとも簡単にトラブルが解消されましたので、その方法について紹介したいと思います。
この記事の目次
アップデート中のエラーメッセージ「U44M1P7」
先月頃からだったでしょうか。Adobe(アドビ)のCreative Cloud(クリエイティブクラウド)がPhotoShopCCのアップデートを催促してくるのですが、毎回エラーメッセージが出現してしまい、上手くアップデート出来ないのです。
そこで、インターネットを活用すると困っている人も多いのか、似たようなトラブルが見受けられます。その中で、Adobeのサポートページから直接アップデートファイルをダウンロードしてからインストールすると良いというのを見つけました。
そこで、アップデート出来ないことに実害が生じていなかったのですが、早速試して見ました。
こちらがサポートページの画面です。やはりここにもアップデーターを直接ダウンロードしてインストールするように書かれています。
そこで、リンクの貼られたURLをクリックしてみました。するとこちらのページへ飛びます。
私が、赤色で囲んだ部分を見て下さい。こちらの下の方にも、Adobe製品のアップデーターが並んでいるのですが、そもそも「PhotoShopCC」のアップデーターが見当たらない上に、アップデートプログラムの日付が昨年のものもあったりします。
ここで詳しい人ならば、何かしら他の対策も考えるかもしれませんが、Mac初心者の私は、どうしたら良いものかと悩みました。
この問題が発生したのが、先月頃でしたので、私は、1ヶ月間程、「PhotoShopCC」には、気持ち悪いところがあったわけです。
サポートセンターに電話してみました!
何度やっても上手くいかない私は、毎月お金も払っているのにこれでは腑に落ちないといいますか、とっても残念な気持ちですので、普段は、問合せをしたりしないサポートセンターへ電話してみることにしました。
そこで私は、現在までの状況を説明し、その後、サポートセンターの方から「しばらくお待ちください」と言われ、待つこと5分。
ようやく、再度電話が繋がったと思ったら、なんとその回答に驚きました。
その回答とは、「アップデーターは、開発中です」
正直、固まりました。頭の中が、真っ白というより、少し怒りを覚えましたね。
しかし、すぐに「対応策がありますので、これから試して頂けませんか?」とのこと!
その回答とは、PhotoShopCCを一度アンインストールしてから、再度インストールし直して下さいとのこと!
私この時、うまく動作しないプログラムは、再インストールし直すと、治る場合が多いことを完全に忘れていたことに気付いたのですが、これは、「神の救いだ!」ぐらいに感じて、早速再インストールしてみました。
Cleative CloudからPhotoShopCCをアンインストールする!
ここからは、私が行なった手順を記録しておきたいと思います。
まずは、上部にあるタスクバーからCleative Cloudのアイコンをクリックします。
そして、「Apps」というタブを開きます。
「Apps」の次に、PhotoShopCC(2015)と表示されている右側の「歯車」をクリックです。
「歯車」をクリックしたら、このような画面が出現するはずです。
そのなかにある「アンインストール」をクリックで綺麗にアンインストールされるはずです。
アンインストールが完了すると、先ほどの「歯車」の右側に「インストール」と表示されますので、後は、そのまま進んでいけば無事にインストールが完了します。
これで、アップデートを催促してくるメッセージも表示されなくなりましたよ。
アンインストールが表示されない場合
もし、PhotoShopCCの右側に歯車が表示されていないようでしたら、一度アカウントをログアウトしてから、再ログインすると表示されるようです。
アカウントをログアウトするには、こちらから行います。
まずは、Creative Cloudの右上の歯車アイコンをクリックします。
その後に、環境設定を開けば、ログアウトのボタンが表示されますので、そちらからログアウトすればOK!です。
本日のまとめ
プログラムが上手く動かない時は、再起動したり、再度インストールし直すのが常識的なものとなっていますが、これが、Windowsでの環境でしたら、私は迷わずその手段をとっていたと思います。
Macともなると、初めてMacBookProを購入してから、まだ1年もたたない身である為に、構えていたのでしょうか、基本的なことを忘れてしまっていたようです(お恥ずかしい・・・)
何はともあれ、これでエラーメッセージが表示されなくなったので、気持よく作業をすることが出来ます!
大切なMacBookProですので、今後も常にメンテナンスをしながら、気持よく使っていきたいと思います。
本日のブログは、ここまで!
それでは、また明日~