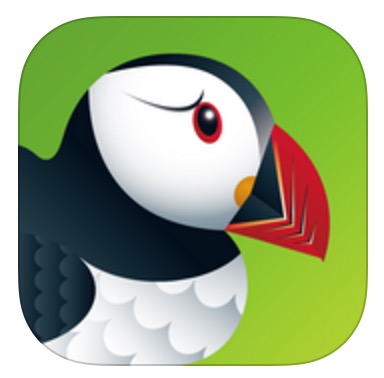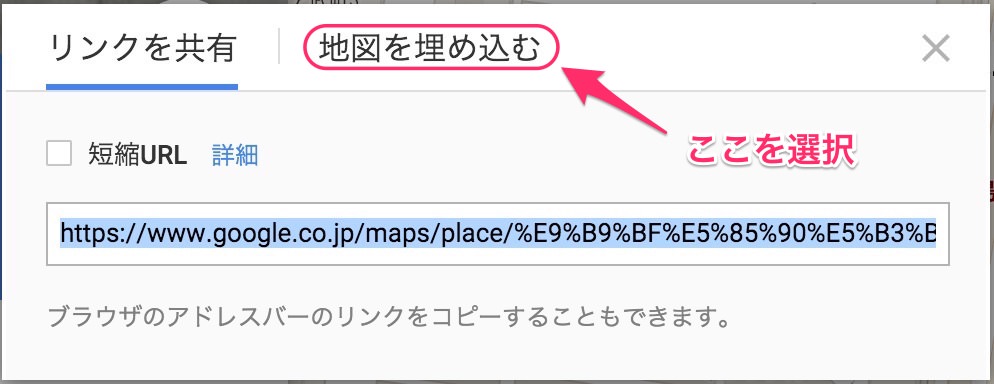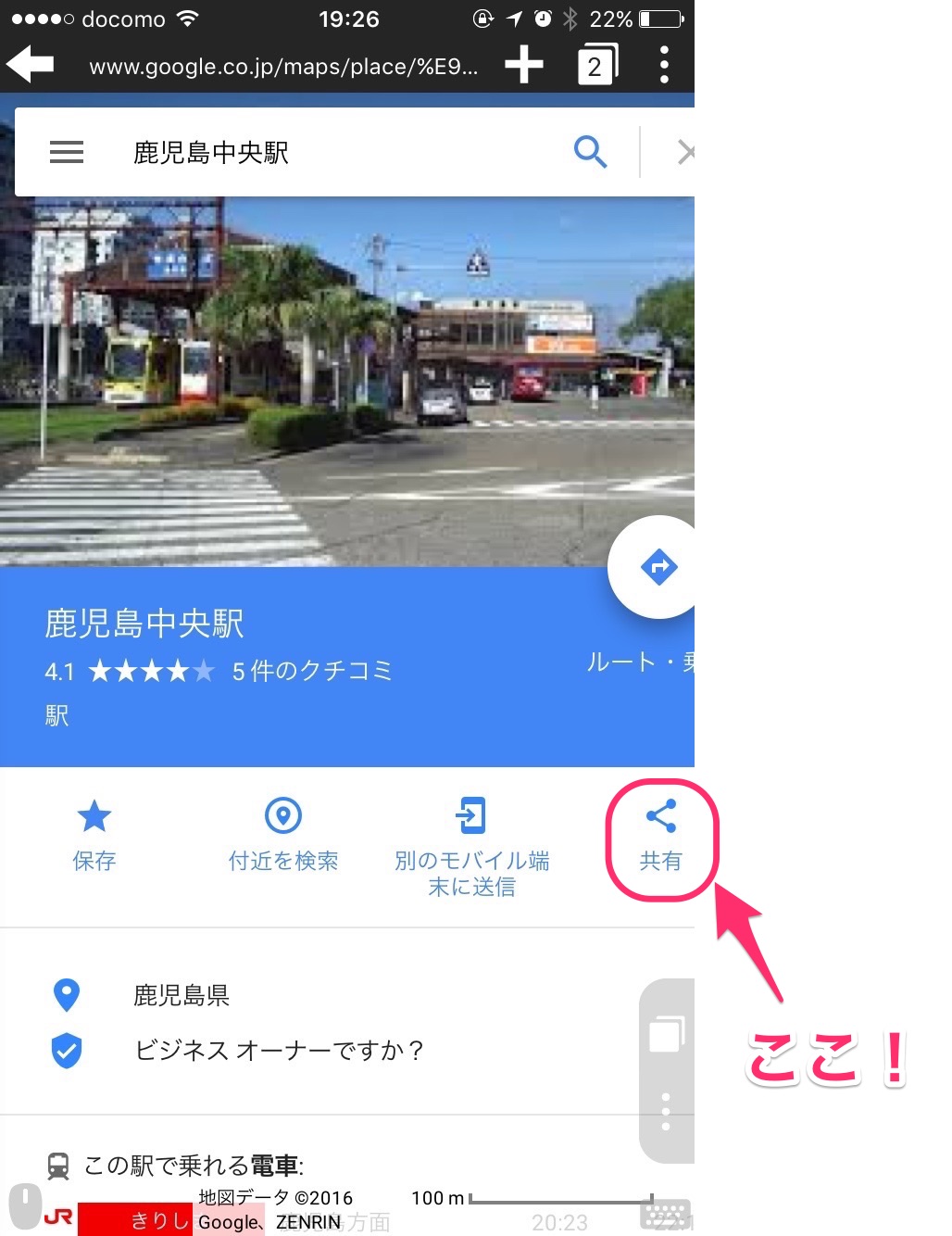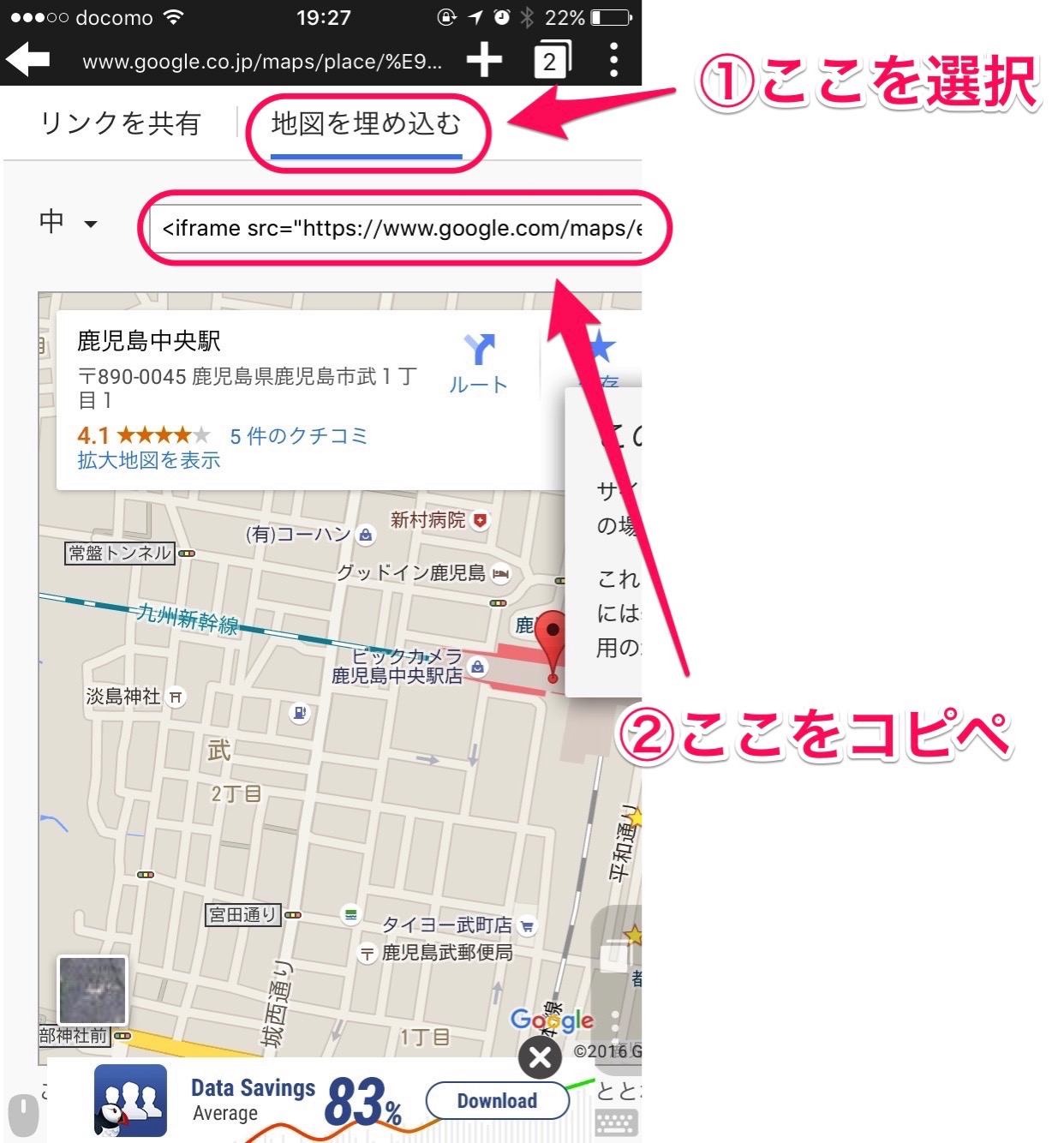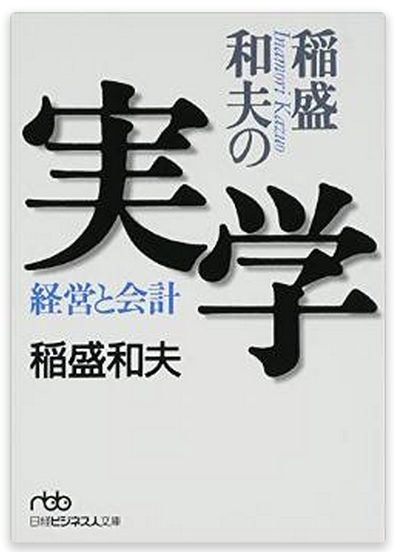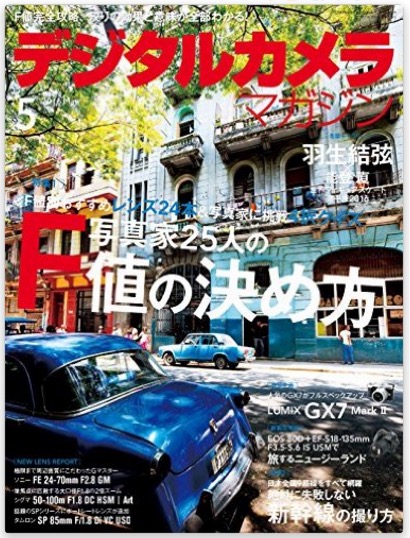ブログをご覧の皆様こんにちは!
管理人のとしです。
iPhoneでモブログしている際に、「グーグルマップ」の地図の埋め込み機能を使おうとすると、専用アプリが起動してしまい、パソコンのような操作が出来なかったので、解決方法を調べてみました。
これ結構悩んでいたことなんです!
ここ最近は、デジカメの性能の発達で撮影したデータもWi-Fiで簡単にiPhone6にデータ転送できるようになり、モブログするには、とても良い環境になってきていました。
そして私が、モブログで使用しているアプリは、「SLPRO X」という、とても高機能で使いやすいアプリを使用しています。
こちらが「SLPRO X」というアプリです。
この「SLPRO X」の前身には、「するぷろ」というのがありまして、そちらの「するぷろ」は、html形式で入力していくもので、モバイルというiPhone6やiPadAirを使用してブログ記事を作成する環境では、画面が小さいこともあり、いちいちプレビュー画面を確認しながら入力するということが、あまり快適な作業とは、言えませんでした。
しかし、こちらの「SLPRO X」が後進として出てきてから、使用してみると、作りたいブログ記事を見ながら入力することができる上に、Htmlで入力したい時には、そちらでの入力にも対応していますし、何より、写真データの貼付が、とても簡単で、もの凄くお気に入りのアプリとなりました。
そんな「SLPRO X」を、利用するようになってからは、出先等でブログを作成したいときには、気に入っていたのですが、「グーグルマップ」の地図を挿入したいときに限ってばかり、iPhone6の「Chrome」や「Safari」といったブラウザからは、うまく「グーグルマップ」から埋め込みデータを取得することが出来ずに、これさえ出来れば、完璧なのにと思っていたのです。
解決のために
色々なWEBサイトを見てまわりました。
すると、解決方法としては、ブラウザを変更すれば良いというところにたどり着きました。
まずは、今回、私が問題としていたことを、パソコンの「Chrome」で同じことをやってみたいと思います。
まず、「グーグルマップ」で任意の場所を検索します。ここでは、「鹿児島中央駅」としてみました。
そして、「共有」というところをクリックします。すると下記の画面が表示されます。
その後は、「地図を埋め込む」というところをクリックします。
あとは、表示された地図のデータの部分を、ブログ記事の設置したい箇所にコピペすればOKという、簡単な作業です。
この作業を、iPhone6でしようとすると、グーグルマップの専用のアプリが起動してしまい、この作業が出来なかったということです。
今回わかった方法
今回、私が調べてわかったことは、「Puffin」というブラウザアプリを使用すれば、問題なくできるということでした。
「Puffin」は、無料で使用できるアプリとなっていますので、気軽に試すことができるのも嬉しかったです。
有料のPro版もあるようですが、私は、無料の方を使用して試してみました。
まずは、パソコンのブラウザと同じようにグーグルマップを開いて、「鹿児島中央駅」を調べてみます。
今まで使用していたブラウザだと、この時点で、専用アプリが起動していたのですが、今回は、ブラウザのみで検索することができています。
この画面が開きさえすれば後は、パソコンのブラウザと同じ操作で地図データを取得することができます。
これで無事に解決です!!
本日のまとめ
今回、色々調べていくなかで思い出したのですが、iPhone6のブラウザ「Chrome」や「Safari」では、「FLASH」を使用したページが表現できずに、「YouTubu」についても専用のアプリが開発されたということを、見たような気がしてきました。
今回は、そちらの「Flash」に対応したブラウザを使用したことで、パソコンと同じような操作が出来るようになったということですかね。
今回の方法は、「Flash」で製作されているゲームをiPhoneでも楽しみたいという人にも使える手かもしれませんね!
明日より、2泊3日で出張へ行ってまいります。
出張先から、今回紹介した方法を使用しながら、iPhone6から旅程についてブログを更新してみようかとも考えていますよ!
本日のブログは、ここまで!
それでは、また明日~