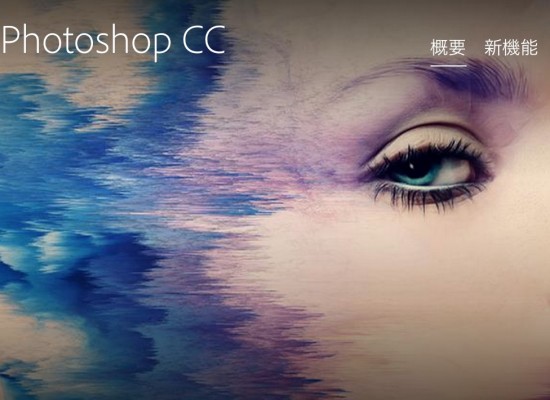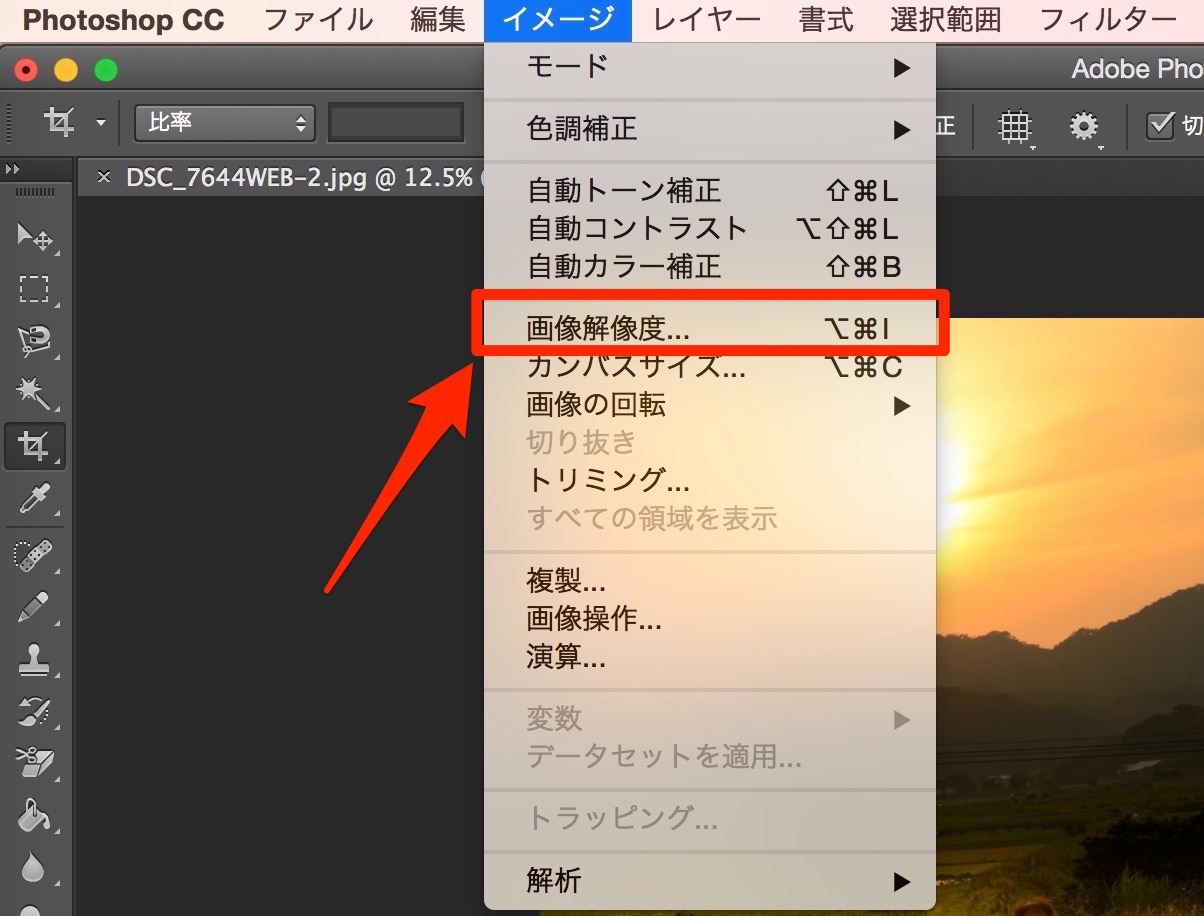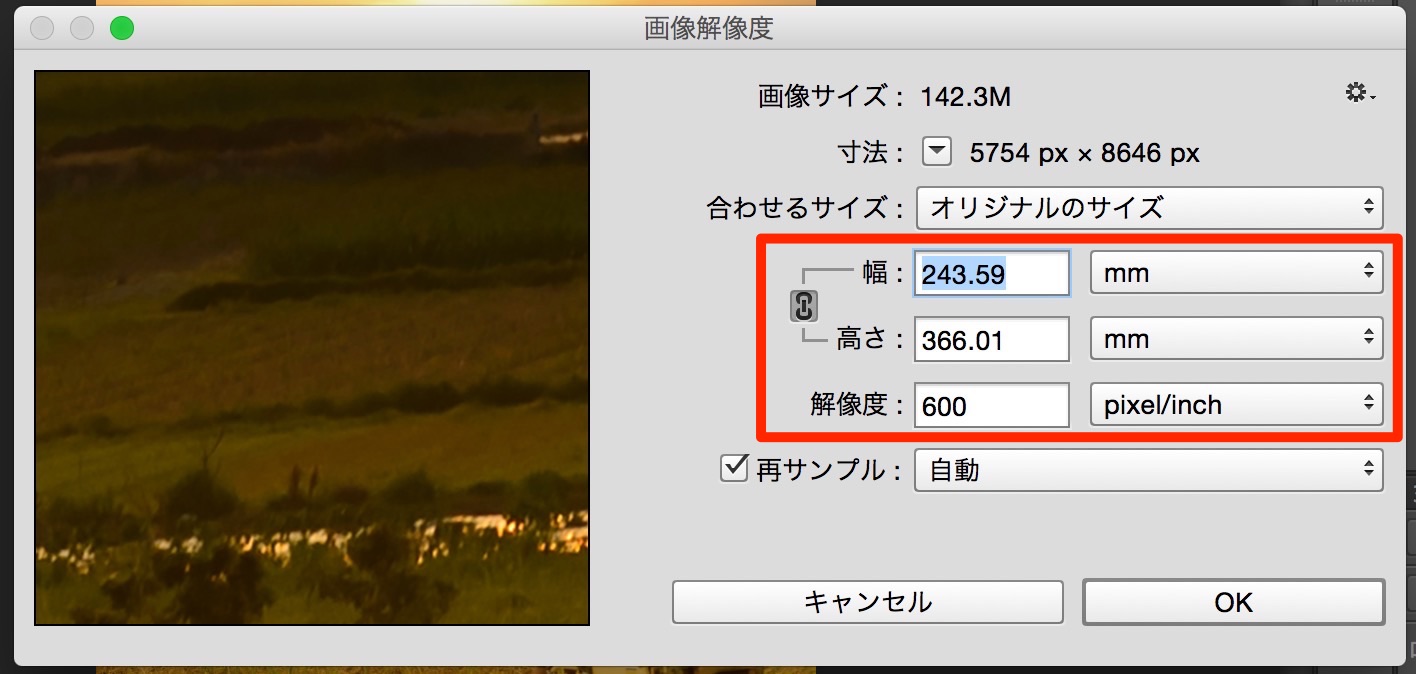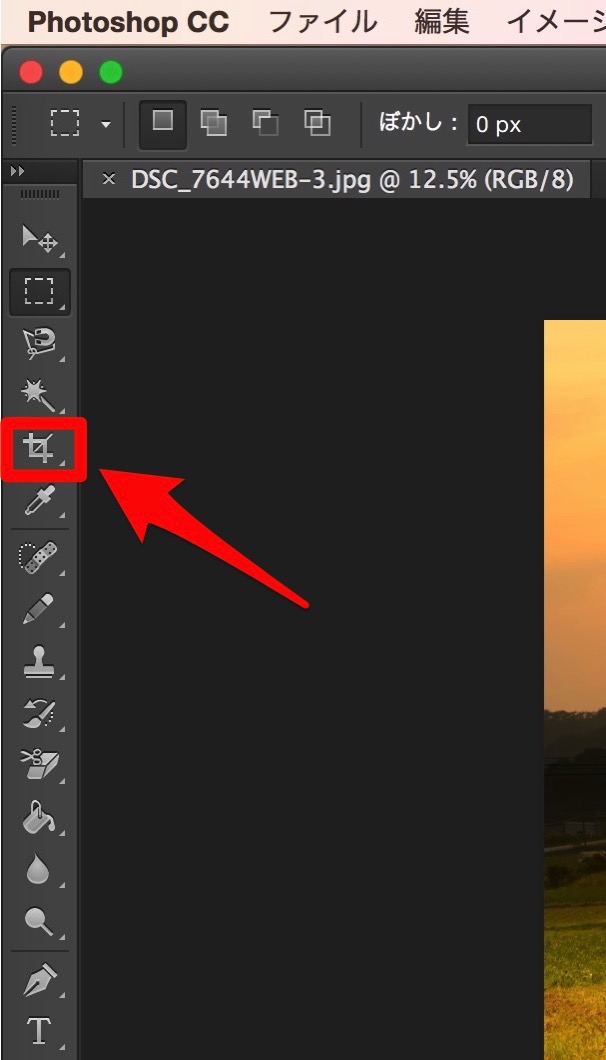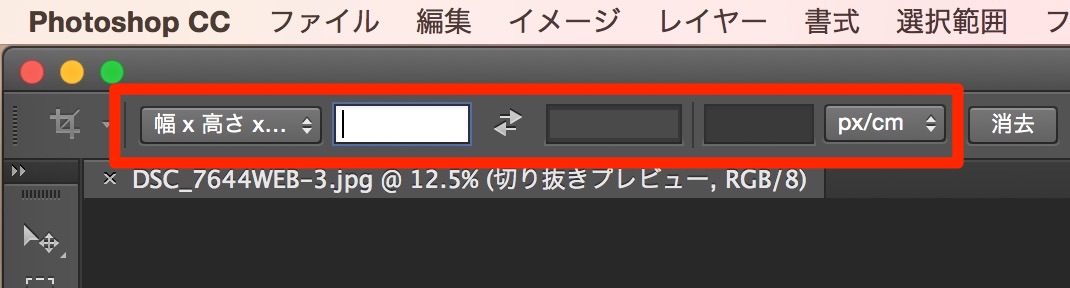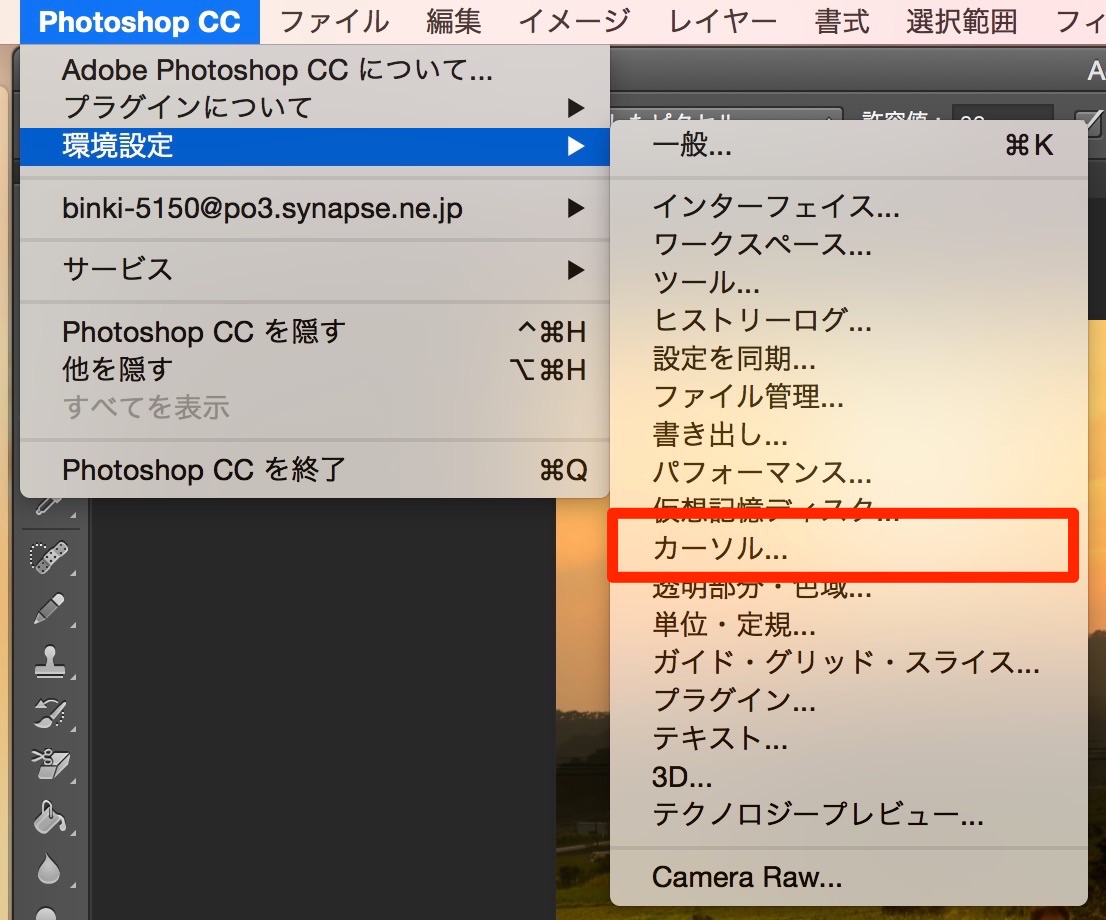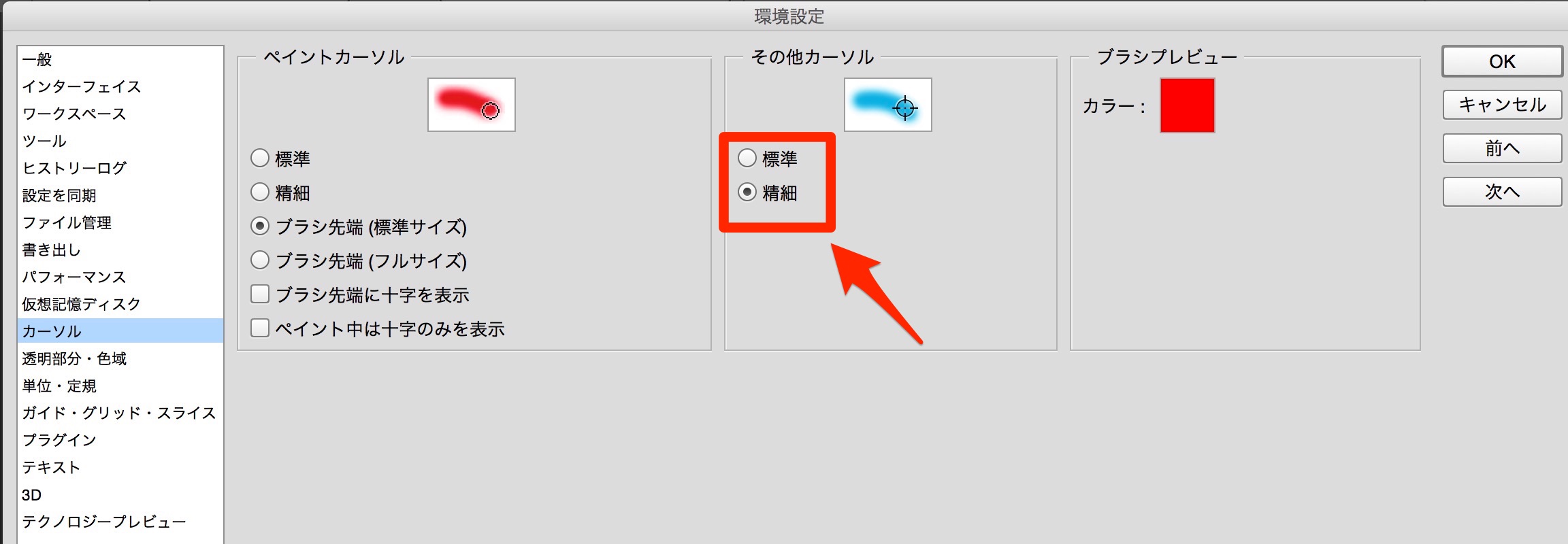ブログをご覧の皆様こんにちは!
管理人のとしです。
先日、デジカメで撮影した写真を写真屋さんで「四つ切りワイド」サイズにてプリントアウトしたいと思った時に、写真データの受け渡しをどのようにしたらよいのかと写真屋さんと打ち合わせた時のことを備忘録として記録しておきます。
Photoshopで解像度を設定する
まずは、画像解像度を設定する方法です。
- メニューバーの「イメージ」→「画像解像度」の順にクリックします。
- 今回は、四つ切りワイドサイズへの設定ですので、高さを366mmに設定したいので、高さの項目のところに、366mmと入力します。
この時、中途半端な数字に自動的に書き換えられてしまいますが、小さな数字の範囲ですので、あまり気にしなくても良いようです。解像度の項目のところですが、上記イメージでは、「600」となっていますが、プリントアウトに使用するものであったら、「300」で良いとのことでした。
切り抜きツールを使用する方法
同じ効果を得ることが出来ますが、こういった手法もあります。
写真屋さんがデフォルトで行っている設定
今回は、Photoshopの設定について、プロの写真屋さんがおこなっている設定についても教えて貰うことができました。
これは、ポインターの設定となるのですが、ここを設定しておくと、作業が捗りますね。
まとめ
やっぱりプロは、プロですね♪
「20年もPhotoshop使ってるから、わからないことあったら、いつでも聞いてください」なんて言葉を頂いたのですが、ツールバーからの操作に迷いがないというか、一瞬で「やるな!」って感じが伝わってきましたよ。
私は、写真に関するソフトウェアというと「LightroomCC」と「PhotoshopCC」のみでの写真管理、現像となっています。もう少し「Photoshop」について勉強したいと思っていたところに良い先生を見つけることが出来たと嬉しく思いましたね。
今回、Macを持ち合わせていた為、写真屋さんで、どのようにしたら?という質問から色々と教えて頂くことが出来ました。皆さんも機会があったら一度、ご近所の写真屋さんに聞いてみては、いかがでしょうか?
プロの技を吸収することが出来るかもしれませんよ!
本日のブログは、ここまで!
それでは、また明日~