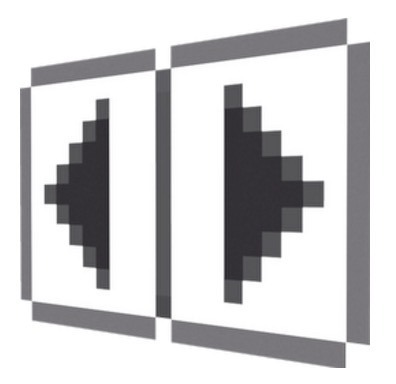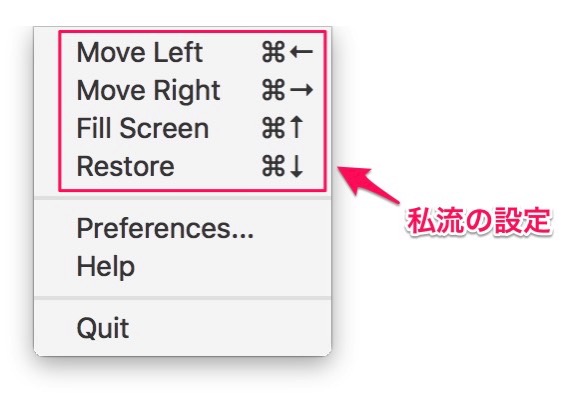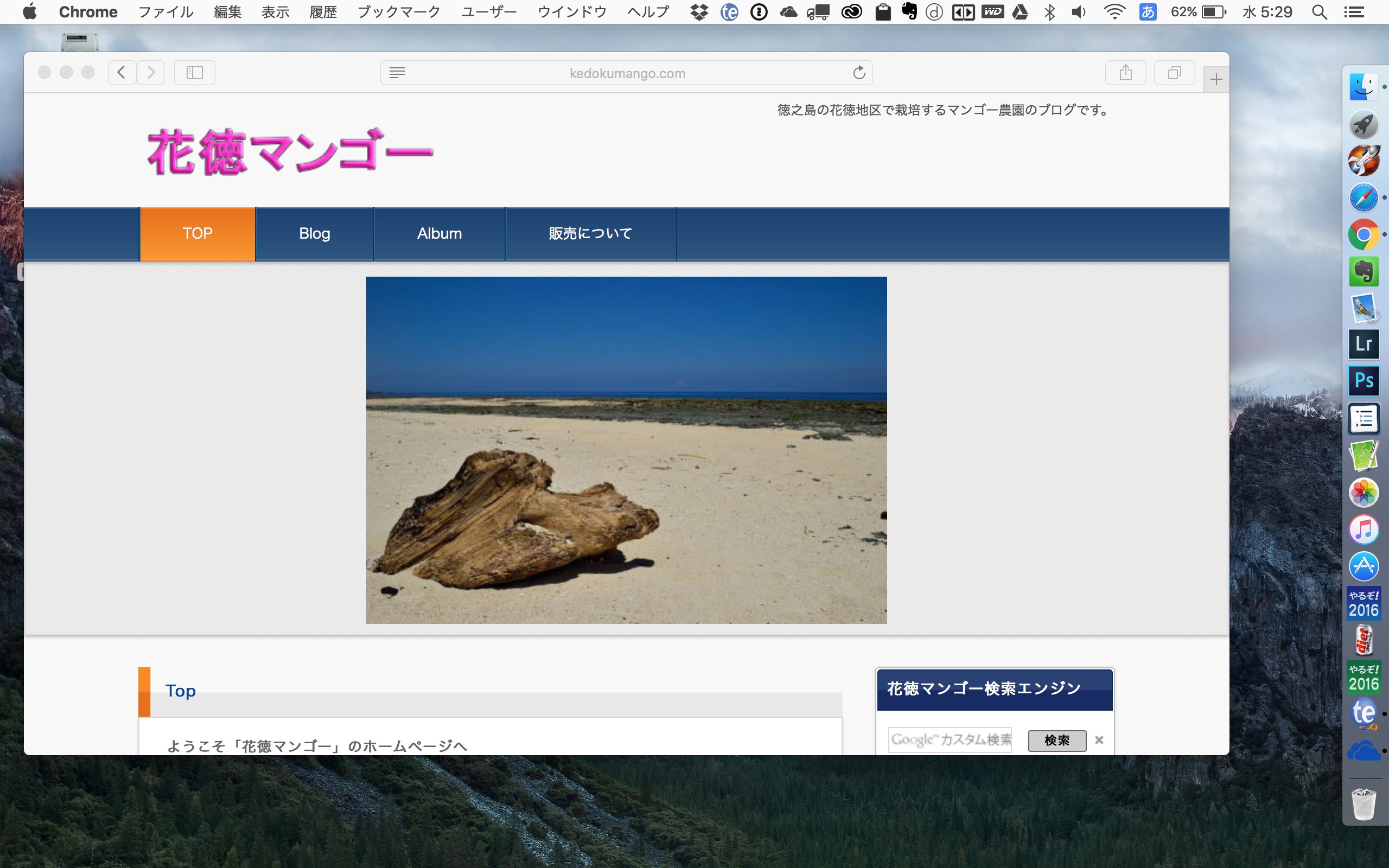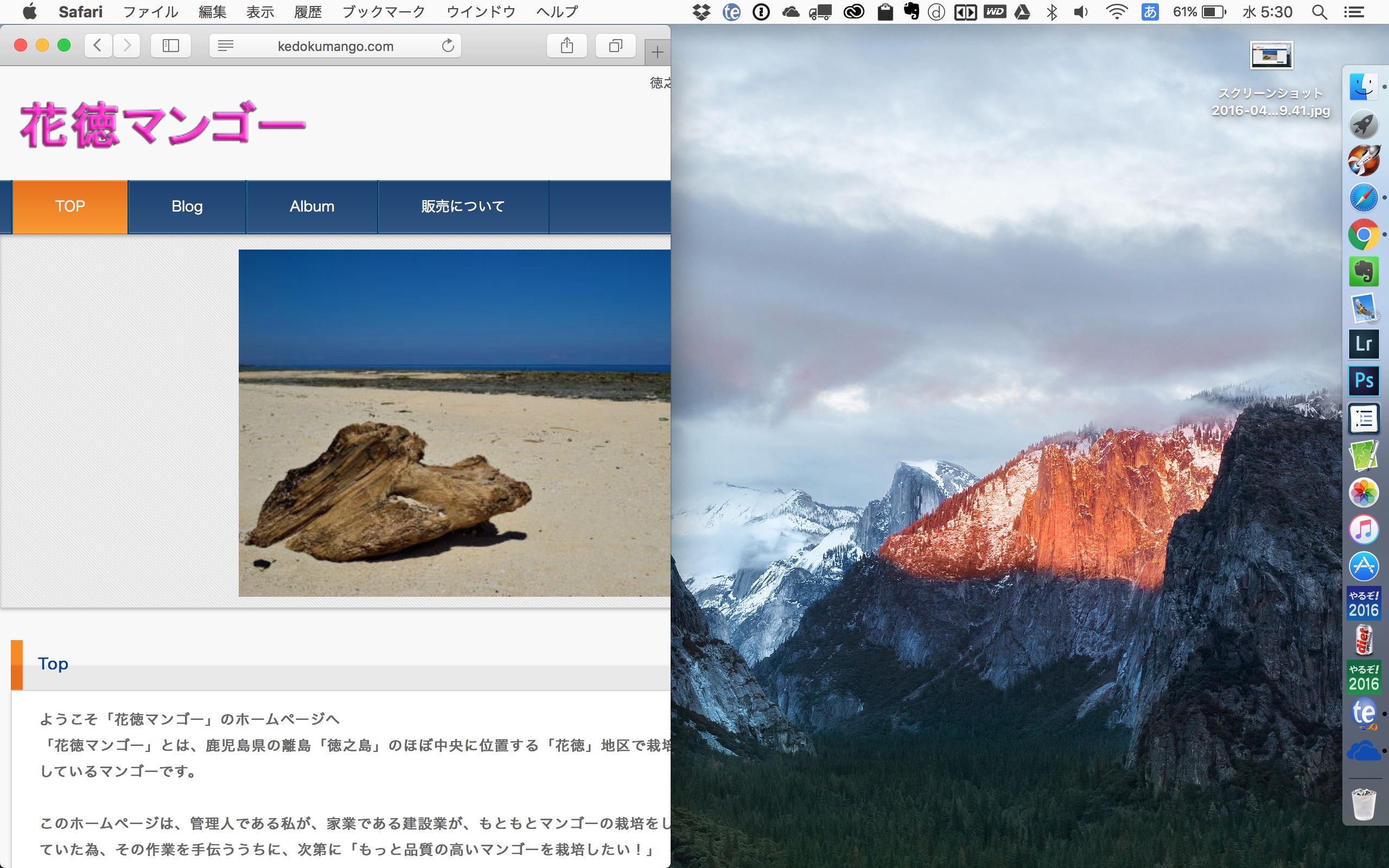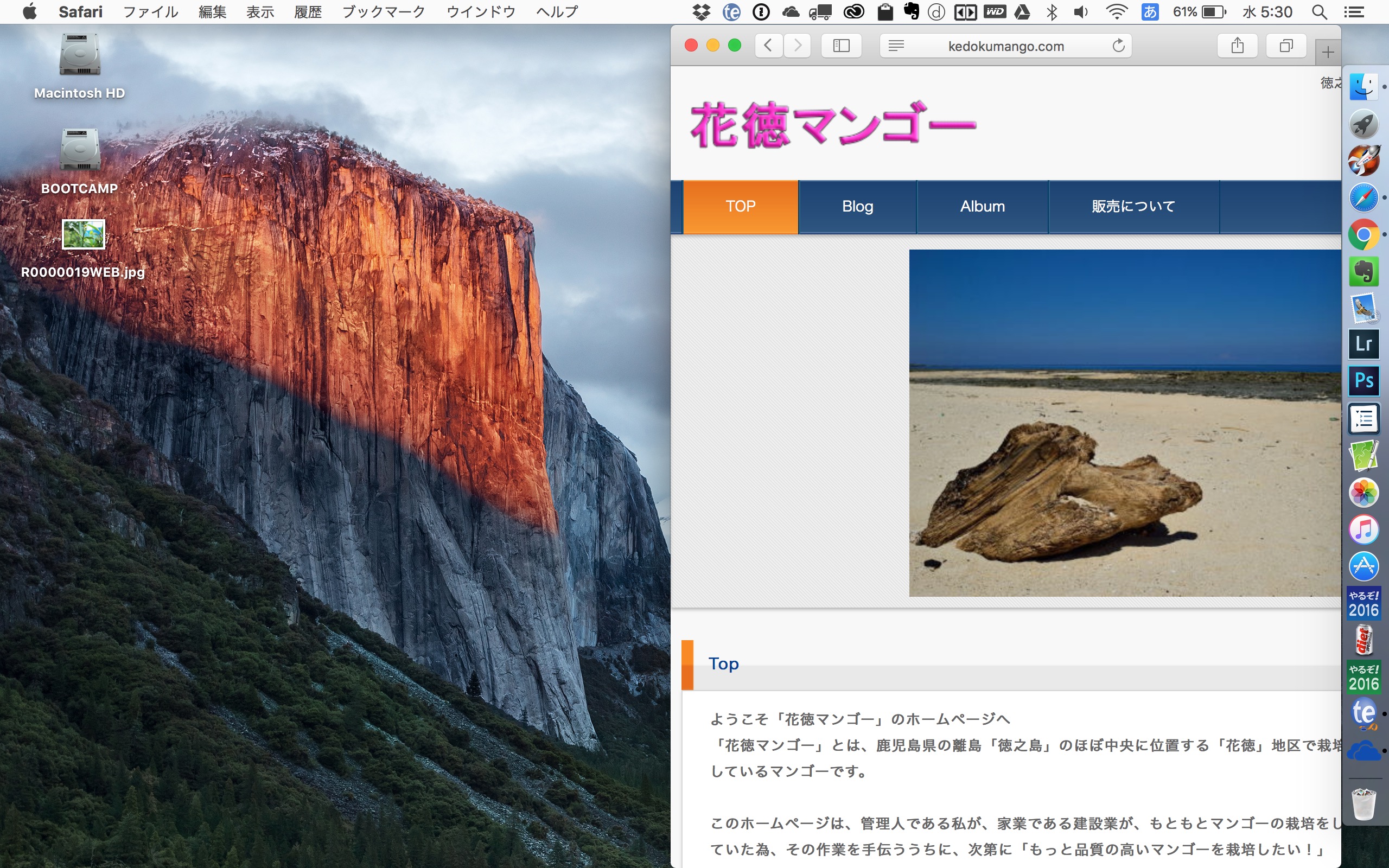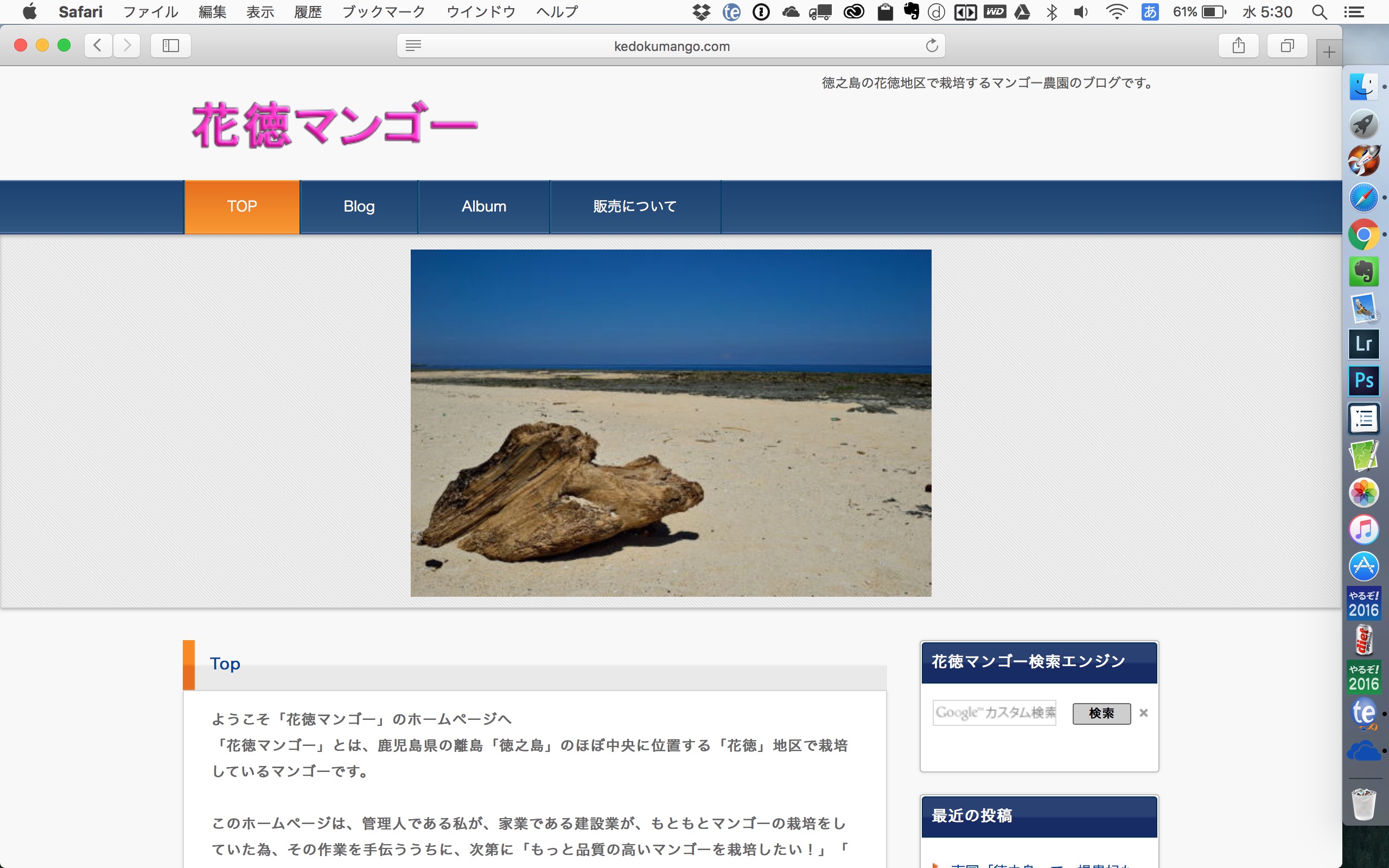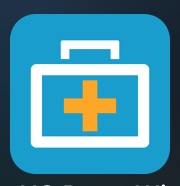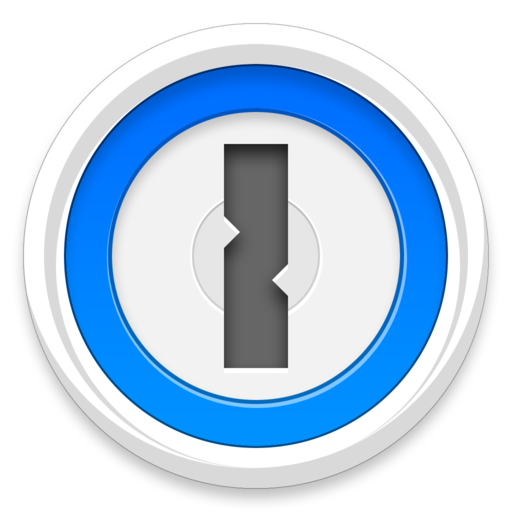ブログをご覧の皆様こんにちは!
管理人のとしです。
一つのディスプレイで作業するという環境で、ブラウザとテキストエディタを両方立ち上げて、作業していると各ウィンドウの表示の調整にマウスで少しドラグしてみたりと、ちょっと面倒じゃないですか?
本日のブログでは、そんなウィンドウ表示調整の煩わしさから開放してくれるアプリ「DoublePane」を紹介したいと思います。
「DoublePane」に出会った経緯
私のパソコン環境は、自宅でも仕事先でもデュアルディスプレイで作業しています。
旅行で、ホテルにいる時だって、「iPadAir」をMacBookProに繋いで、デュアルディスプレイで作業するほどです。
そんな私ですが、ウインドウの表示の調整をその都度、調整するのは、本当に煩わしくて、面倒くさいと感じていました。
ところが、ある日、「YouTube」を見ていると、本日紹介する「DoublePane」を紹介している動画に出会ったのです。
その動画とは、こちらです。
ユーチューバーとして有名な「カズさん」の動画です。
さすが、紹介のプロですよね(笑)
ウィンドウの調整に不満を感じていた私は、早速試してみることにしました。
私流の「DoublePane」の設定をご紹介!
この「DoublePane」とうアプリですが、ショートカットキーを押すと、アクティブなウインドウの表示をディスプレイの左側や右側に簡単に表示出来るというものです。
この機能なんですが、Windowsユーザーの方なら無料で出来るので、早速試してみて貰いたいのですが、「Windowsキー」と矢印キーの「左」を、同時に押して見てください。
簡単に表示しているウィンドウが、ディスプレイの左が半分に表示することができましたよね!
この機能をMacでおこなうアプリが「DoublePane」なんです。
早速、私が施した設定ですが、私は、仕事では、Windowsユーザーですので、操作感を同じにしておきたいというのがあります。
そこで、ショートカットキーの割当を変更しました。
まずは、Macのデスクトップ画面上部にあるバーに表示されている「DoublePane」をクリックします。
すると次のような画面が表示されます。
私は、ここで、Windowsと同じような操作にするために、「Windowsキー」に変えて、「commandキー」+「矢印キー」に設定を変更しました。
これで、MacとWindowsを同時に使用していても、操作感で迷うことがありません。
早速「DoublePane」を使ってみよう!
早速、快適アプリ「DoublePane」を使ってみることにしましょう。
こちらが通常、私がブラウザを立ち上げている状態です。
この状態で、「commandキー」と「左矢印キー」を押してみます。
すると、こうなります!
ディスプレイの左側に綺麗に半分表示になりましたよね。これをブラウザ画面の四隅をドラグして調整するは、毎回となるとかなり面倒ですよね。
これが、ショートカットキー1発で出来るのですから、本当に気持ちいい!!
今度は、「comamandキー」+「右矢印キー」を押してみます。
すると、今度は、表示が右側に移動します。
この状態から、「commandキー」+「上矢印キー」を押してみます。
ディスプレイ一杯に表示されました^^
これを「commandキー」+「下矢印キー」で、最初にブラウザを起動した表示に戻りますよ。
本日のまとめ
とても便利なアプリに出会うことが出来ました^^
今回使用したアプリは、有料のアプリなんですが、これだけ作業性が上がると、惜しくないとも思えてきましたね。
もしかしたら、Macには、無料で出来るアプリもあるかもしれませんが、私が久しぶりにこれ便利だ!と感じたアプリの1つでしたよ^^
操作で、これ面倒だと感じていることが、アプリ1つで解決したときは、操作性が「グン!」っと向上しますし、作業中のストレスも軽減することが出来ます。
私は、こういった問題については、できるだけ早期に解決して、後からの作業を快適に行えるようにすることを心掛けていますよ^^
本日のブログは、ここまで!
それでは、また明日~