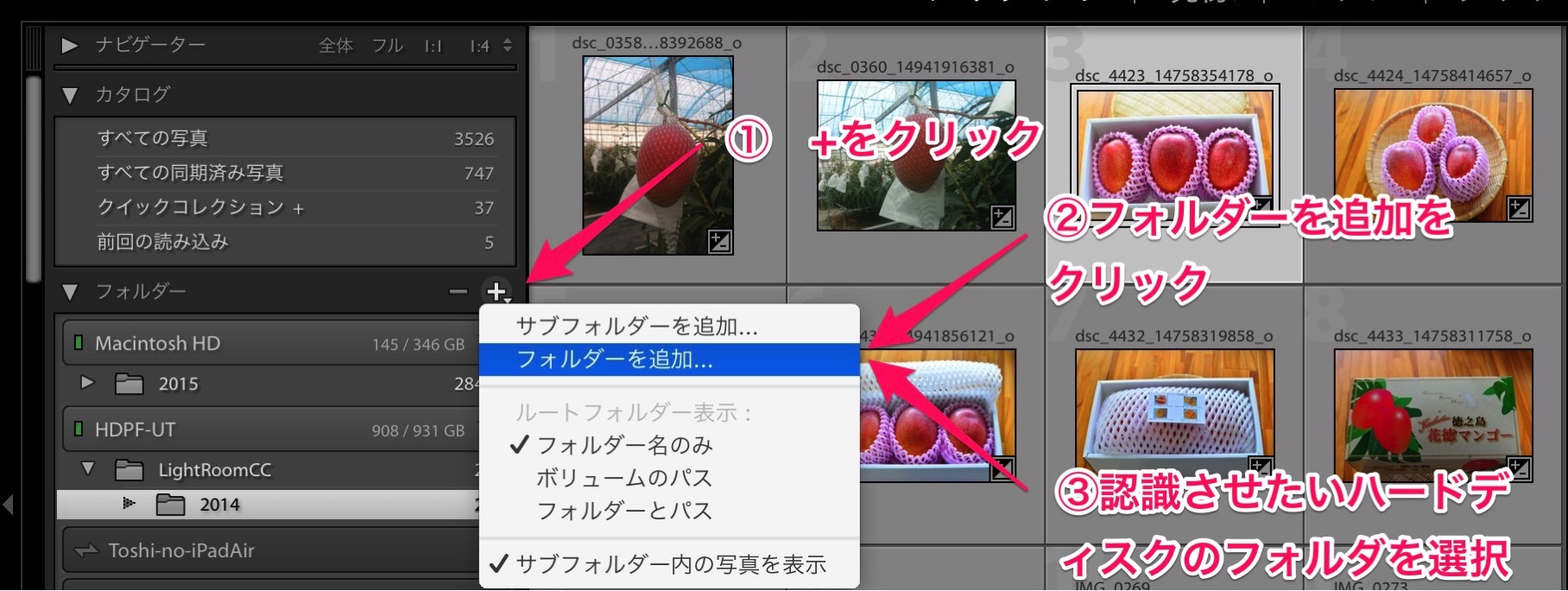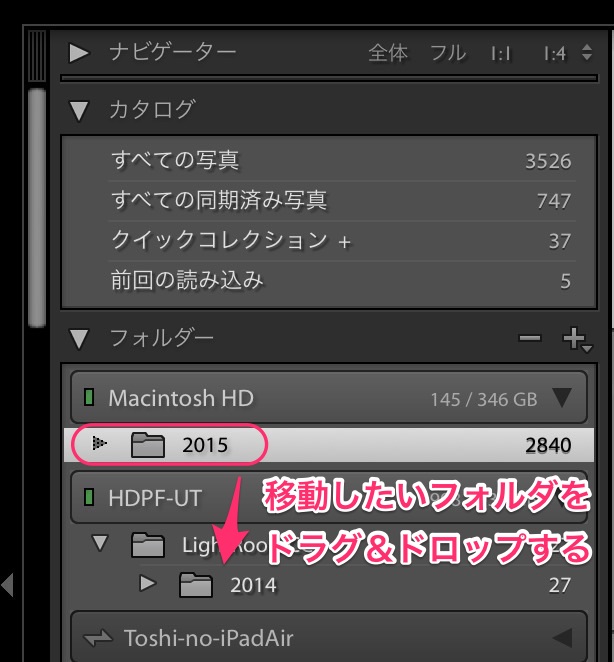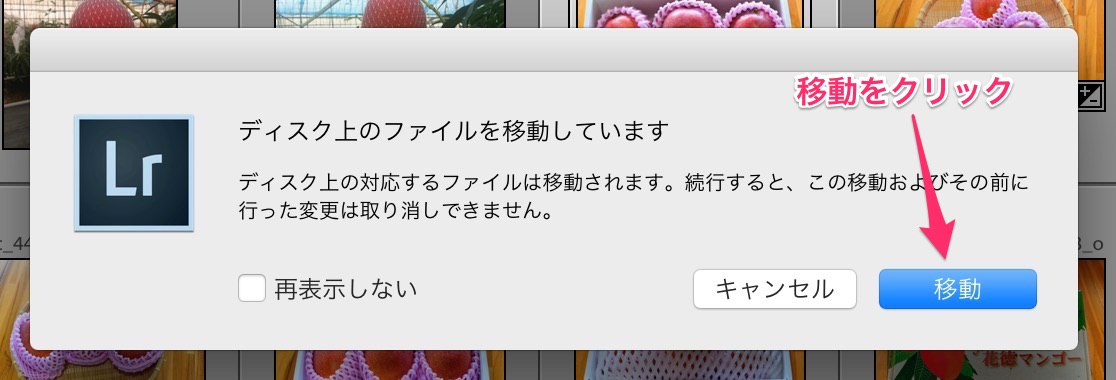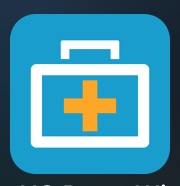ブログをご覧の皆様こんにちは!
管理人のとし( @kedokumango )です。
先日のブログ(自宅のLAN環境及びバックアップ環境を見直す!」)で、USB3.0接続のポータブルハードディスクを購入したことについてふれました。
そこで、私流の「LightroomCC」でのハードディスクの管理方法について紹介したいと思います。
この記事の目次
LightroomCCを使用している環境
まず、私が写真管理からRAWデータの現像までこなす惚れに惚れている「LightroomCC」を使用している環境から紹介したいと思います。
私は、とにかくどこででもRAWデータを現像したいと考えていますので、母艦として用いているのが、「MacBookPro(Retina,13-inch,Mid2014」でして、購入時にプロセッサを「Core i7 3GHz」、メモリを「16GB」へとカスタムしたものとなっています。
ちなみにグラフィックスについても「Intel Iris 1536MB」と強化されていますので、LightroomCCでの現像作業もストレスを感じずに行えております。
私が抱える問題点
購入から1年が経過したMacBookProとはいえ、スペックのみ見れば、まだまだ現役で使用できるMacBookProなのですが、私のMacBookProでは、記憶装置としてSSDの500GBを使用しています。
私のMacBookProに保存されている容量の大きなデータといえば、写真のみとなってしまうほど、写真管理専用マシンのようになってしまっているのですが、快適性を求めたSSDの500GBのハードディスクでは、1年で容量が少なくなってしまいます。
そこで私は、写真データをLightroomCCでは、1年単位でフォルダ管理していますので、昨年度分については、外付ハードディスクに移動することを考えたのです。
フォルダの保存先変更をしても「LightroomCC」は、現像したものを記憶しているか?
このことについて、一番気になっていました。
せっかく色合い等を調整してきたものを、他のハードディスクに移動した途端に現像設定が無くなってしまった!なんてことになったら、大変ですからね。
そこで、インターネットで調べながら、フォルダを移動してみたのですが、ちゃんと現像設定も引き継いだままに移動することができました。
やはり「LightroomCC」は、賢いアプリでしたよ!
私がやったフォルダの移動方法
ここからは、あくまで私がやったフォルダの移動方法ですので、試してみる際には、自己責任でお願い致します。
まず、移動したらどのようになるかというのをスクリーンショットで紹介します。
今回、追加したハードディスクが「HDPF-UT」と表示されているものです。
その中の2014というフォルダが選択されている状態となっていますが、写真のサムネイルが表示されていますよね。これで、フォルダの場所が変更になっていることがわかると思います。
ちなみに、このスクリーンショットの時は、外付ハードディスクが接続されていない状態ですから、サムネイルの右上に「!」が表示されていて、閲覧は、可能ですが、書き出し等がおこなえない状態となっています。
私は、閲覧さえ出来れば、いざ現像したいときに、対象のハードディスクを接続すればよいだけのことですので、このやり方でやっていこうと考えています。
それでは、順を追って、手順について解説していきます。
まず、移動先のフォルダを認識させることが必要ですので、ツリーの「フォルダー」の右側にある「+」から、移動させたいハードディスクのフォルダを指定します。
その後は、移動させたいフォルダを「ドラグアンドドロップ」するだけです。
その際には、このような画面が表示されます。
「移動」というボタンをクリックすれば、自動的に移動が開始されますが、今まで行なっていたリンク付等も再度おこなうようなので、とても時間が掛かります。
就寝前等におこなうとか、急がない時に行うなどの配慮が必要ですね。
本日のまとめ
本当ならば1台のハードディスクで管理して、そのハードディスクのバックアップをとる方が、普段からの運営管理には適していると考えます。
しかし、それは、デスクトップパソコンなどを使用していてハードディスクの増設に拡張性がある場合のみだと思います。
現在の私は、撮影したものを、どこにいても現像したいという考えをもっていますので、過去の写真を「現像・書き出し」したいという際には、外付ハードディスクを接続しなければならないという不便さが生まれてしまいますが、今回紹介した、過去の年のフォルダーを移動するというのが最良なのでは?と考えています。
本日のブログは、ここまで!
それでは、また明日~